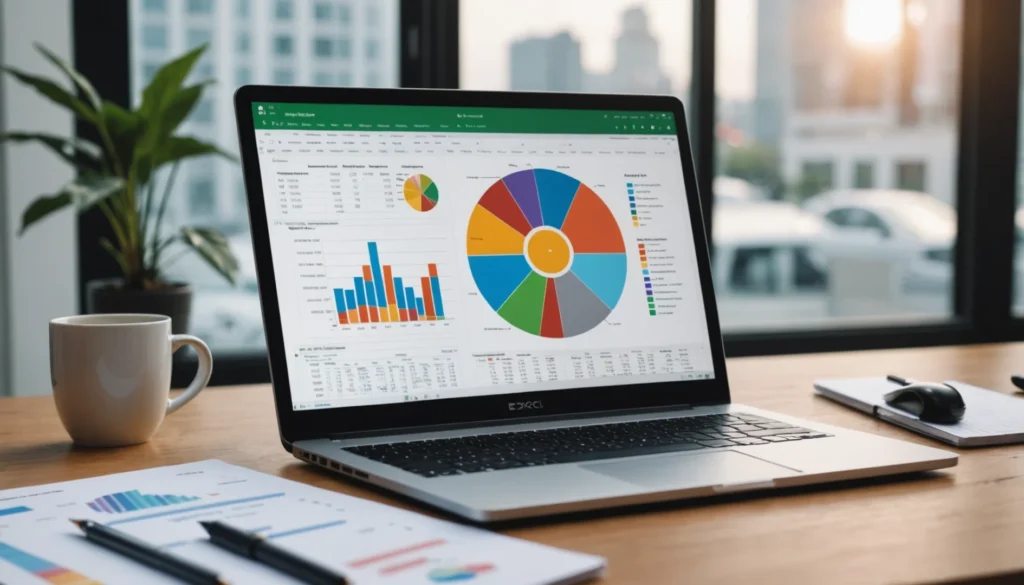Vous voulez tirer des informations sur les films directement d’IMDb ? Ce guide vous montrera comment améliorer les listes de contenu en intégrant IMDb dans Kodi.
Kodi est l’une des plateformes multimédia les plus populaires. Il peut être facilement installé ou utilisé sur un large éventail de plateformes, notamment tout appareil Amazon Fire TV, Apple TV, et Roku. Mieux encore, il existe très peu de différences entre les différentes versions. Si un add-on fonctionne sur le bureau, il est probable qu’il fonctionnera aussi sur les appareils mobiles. Les utilisateurs peuvent installer des plugins appelés add-ons pour augmenter la taille de leur médiathèque. Cependant, les informations disponibles sur chaque titre sont généralement très limitées. En extrayant les données des films d’Internet Movie Database (IMDb), vous pouvez en savoir beaucoup plus sur chaque titre avant de le regarder. Cet article vous expliquera comment utiliser l’IMDb pour améliorer votre expérience Kodi.
Avertissement : Kodi ne doit être utilisé que pour le contenu auquel vous avez le droit légal d’accéder. Ni la Fondation Kodi ni Comparitech ne préconisent l’utilisation de Kodi à des fins de piratage.
Pourquoi vous devriez toujours utiliser un VPN avec Kodi
Certaines personnes se connectent à des réseaux privés virtuels (VPN) pour dissimuler le streaming non autorisé à leur fournisseur d’accès internet. Malgré cela, il existe en fait de nombreuses façons dont un VPN peut bénéficier à la plupart des utilisateurs, même ceux qui ne font du streaming qu’à partir de sources officielles. Les VPN fonctionnent en cryptant votre trafic réseau, le gardant caché de tout observateur tiers. Cela vous protège à la fois des attaques de type Man-in-the-Middle et de votre FAI, qui peut chercher à vendre vos habitudes de navigation. Ce cryptage empêche également votre FAI d’utiliser vos activités pour justifier la limitation de votre connexion. Cependant, chaque fournisseur de VPN est différent. Certains ralentissent votre connexion à la vitesse de l’éclair, tandis que d’autres gardent des traces de tout ce que vous faites. Pour ces raisons, il est crucial de choisir le bon fournisseur. Nous recommandons IPVanish. Il offre des connexions cohérentes à des serveurs dans plus de 50 pays et exerce une influence minimale sur les vitesses de votre réseau. De plus, c’est l’un des VPN les plus mobiles et il peut être facilement installé sur Android et iOS. C’est également le seul grand VPN inclus dans le magasin d’applications d’Amazon Firestick.
Qu’est-ce qu’IMDb et comment peut-il améliorer Kodi ?
IMDb est l’une des plus grandes collections d’informations liées aux films, aux émissions de télévision et aux jeux vidéo sur Internet. Elle détient actuellement des détails sur près de 5 000 000 de titres et plus de 8 000 000 d’acteurs, d’actrices et de membres d’équipe. Alors comment ces données peuvent-elles être utilisées pour améliorer votre expérience Kodi ? Lorsque vous sélectionnez un film ou une émission de télévision dans Kodi, celui-ci utilise un racleur Python pour détecter des informations pertinentes. Habituellement, vous ne verrez que les détails les plus basiques : le nom du film et éventuellement l’année de sa sortie. Cependant, en utilisant un autre scraper, vous pouvez trouver des informations beaucoup plus détaillées pour une production donnée.
Comment intégrer IMDb dans Kodi
Commençons par changer le scraper par défaut pour en choisir un qui tire des informations d’IMDb. Il est important de noter que cela n’affectera que le contenu stocké localement. La plupart des add-ons qui vous permettent de modifier le scraper utilisé fournissent des flux sans licence, il faut donc s’en méfier. N’oubliez pas que les sources officielles fourniront presque toujours les informations les plus précises pour leur contenu.
Installation du scraper Universal Movie
- cliquez sur l’onglet “ Vidéos ” sur le côté gauche de la page principale de Kodi ;
- cliquez sur l’option “ Files ”. Vous devriez voir une liste de tous les fichiers vidéo de votre bibliothèque Kodi ;
- faites un clic droit (pression longue sur les appareils à écran tactile) sur chaque fichier ou dossier et sélectionnez Editer la source (vous devrez également effectuer une longue pression sur la télécommande si vous utilisez un appareil Amazon Fire TV mis à jour). Vous aurez la possibilité de renommer la source ou de changer son emplacement, mais pour l’instant, cliquez simplement sur le bouton OK en bas ;
- sur la page suivante, cliquez sur l’option “ Choisir ” le fournisseur d’informations, puis cliquez sur “ En savoir plus… ” bouton à droite. Divers racleurs à choisir apparaissent, mais celui à installer s’intitule “ Universal Movie Scraper ”. Il effectue une recherche sur IMDb par défaut et consulte également d’autres sites si le titre que vous choisissez n’est pas répertorié sur IMDb ;
- une fois que vous avez installé le bon scraper, il suffit de cliquer sur le OK bouton à droite pour être renvoyé à votre liste de vidéos.
- une fois que la bibliothèque a fini de se mettre à jour, vous pouvez tester si le scraper fonctionne en cliquant sur n’importe quel titre et en vérifiant les informations par rapport à sa liste IMDb.
Configuration du scraper Universal Movie
Quelques petites modifications méritent d’être apportées à Universal Movie Scraper avant que nous ayons terminé :
- commencez par cliquer sur l’add-ons onglet sur la page principale de Kodi ;
- cliquez sur “ Download ” ;
- sur la page suivante, choisissez l’option “ Fournisseurs d’informations ” ;
- cliquez sur “ Informations sur les films, Universal Movie Scraper ” dans la liste qui apparaît, puis “ Configurer ” ;
- sélectionnez l’onglet “ Crédits ”, puis cliquez sur les flèches situées à côté de “ Get Studio from ” jusqu’à ce qu’il soit réglé sur IMDb ;
- descendez jusqu’à l’onglet “ Fanart ” et cliquez sur “ Enable fanart from themoviedb.org ”. L’option du haut devrait déjà être désactivée mais si ce n’est pas le cas, cliquez dessus également. Cela vous permettra de ne voir que les images officielles du film au lieu des fanarts qui pourraient potentiellement gâcher la fin.
Remarque : vous devrez modifier un paramètre pour faire apparaître les classements de certification de votre pays. Sous l’onglet Cotation, cliquez sur Pays de certification préféré et choisissez votre emplacement dans la liste qui apparaît. Une fois que vous avez terminé, cliquez sur le bouton OK.
Conclusion
Kodi offre de nombreuses possibilités de personnalisation, mais beaucoup de gens se concentrent uniquement sur les différents add-ons qui peuvent être installés. Cependant, en consacrant un peu de temps supplémentaire, vous pouvez utiliser Kodi pour sauvegarder votre historique de visionnage en ligne, trouver automatiquement des sous-titres pour tout ce que vous regardez, et bien plus encore.